How to Fix “MTS video files not playing properly” Error?
Constantly traveling and shooting video is always putting me in nonstop file conversion mode. I shoot on a lot of devices, so finding the right file formats each time can be a struggle. MTS file format is mostly used by professionals to shoot high-definition videos on advanced cameras from Panasonic, Sony, and Canon. However, MTS format files are also prone to damage and corruption like any other video file formats. Due to this, users may face errors like “MTS video file not playing”. In this article, we will discuss various ways to fix corrupt MTS files. But before that, let’s take a look at various reasons for MTS file corruption.
Why do MTS Files get corrupted?
Irrespective of the format of a video file, there are many reasons why it can get corrupted. However, a few particular ones are worth mentioning here.
- The device on which such files have been recorded or stored is infected with malware or a virus
- Video compression issues due to power outage while opening the MTS file
- Failure during the download or transmission of the file to the cloud or to another storage device
- Compatibility issues with the operating system
Now, let’s move on to discuss the possible solutions to fix corrupt MTS files.
Various ways to repair MTS Video Files
When it comes to fixing MTS video files, there’s not a lot that can be done manually. However, after deep research, we’ve come up with some unique workarounds to go about fixing corrupt or damaged MTS video files.
1. Use VLC Media Player
VLC is more than just a multi-media player. It’s capable of fixing corrupted video files, including the MTS files.
Here’s how you can repair MTS files with VLC media player:
- Make a copy of the original corrupted MTS file.
- Change the copied file extension to AVI.
- Launch the VLC application and open the renamed file.
- Go to Tools -> Preference.
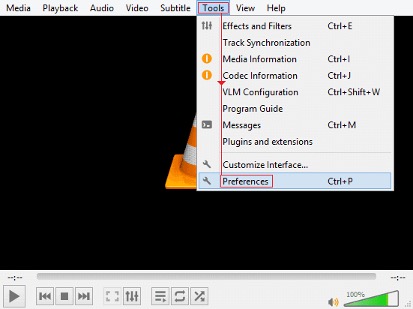
Image 1 – Open VLC player’s Preference window
- In the Preferences window that opens, locate and click on Input/Codecs. Here, alter the required settings as per your liking and then scroll down.
- In the section “Damaged or incomplete AVI file”, select Always Fix from the dropdown. Then click on Save.
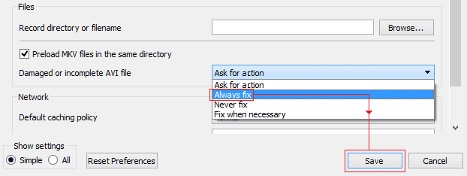
Image 2 – Select Always Fix option and click on Save
Minor corruption errors in the MTS file can be resolved using this procedure. You can try alternative approaches, if it doesn’t work for you.
2. Convert the MTS Format
You might consider changing the MTS file format to a different format and then try to play it in your installed media player. Consider a format which is highly compatible with your media player.
Note: To perform the conversion, don’t upload the MTS file from the SD card or camera directly. Make sure to save a copy of the video to your computer before initiating the conversion.
3. Use a different media player to play the MTS files
If the multimedia player you’re using to play the MTS files doesn’t support the codec, the video won’t play at all. For fixing this issue, you can either download the supporting codec for MTS or play the video in some other MTS supporting media player. There are several media players that you can use to play MTS videos, such as VLC Media Player, Windows Media Player, Roxio Popcorn, etc.
4. Re-download / Export / Copy MTS files
Any disruption, such as power outage, while downloading, transferring, or importing MTS files from one device to another may corrupt or damage the MTS file. In this case, you can simply try to get the video again from the original source. Also, to avoid this in the future, make sure you have a stable power source and a strong internet connection available while performing such tasks.
5. Use video repair software
As already mentioned, there are not many manual solutions that can be implemented to repair corrupted MTS files. So if you’ve tried the above tricks without the desired results, you should know that the only way to fix the corrupt MTS files is by using an advanced video repair tool. There are many good video repair tools available out there, but we strongly recommend using robust software, such as Stellar Repair for Video.
Stellar Repair for Video is a one-stop solution for repairing damaged video files. Its ability to work with the majority of video file formats (MP4, MOV, MTS, M4V, F4V, and 3GV) is one of its main advantages. It works with a variety of multimedia layers, including frames, video sliders, audio components, and graphical motion to rid corrupt video files of all errors. Surprisingly, this software is also capable of resolving errors, such as “media files cannot be loaded or played” or “MTS video file not playing”. If you have a large number of videos that need to be repaired, you can use this software to repair multiple videos simultaneously.
Follow the steps given below to fix MTS video files not playing properly using the software:
- Download, install, and launch Stellar Repair for Video on your computer.
- From the software’s home screen, add corrupt video files to be repaired by clicking on Add Files.
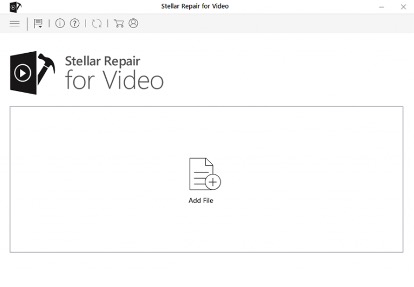
Image 3 – Add video files to be repaired
- As soon as the files are added, the repair process will begin. This might take some time depending on your computer’s processing speed and the size of the video files.
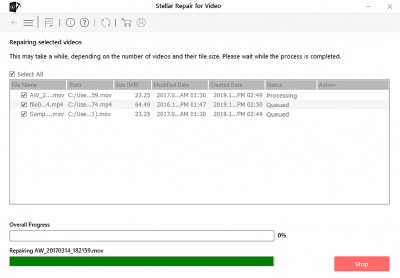
Image 4 – It may take some time to repair the files depending on their size
- Once the repair process completes, the files will be listed in a tree-view structure in the left-hand sidebar of the software interface. Click on any file here to preview it in the right-hand panel of the interface.
- After previewing, select the files you would like to save and click on the Save Repaired Files button to save the repaired videos to the specified destination.
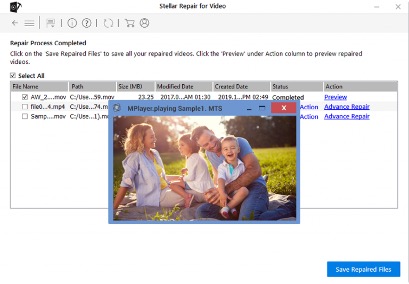
Image 5 – Preview and save the files to desired destination
Helpful tips to remember when dealing with MTS files
MTS video file corruption is common. However, it can be easily avoided by following a few simple tips.
- If video file distortion occurs frequently, look out for OS crashes and upgrade to a newer version.
- To safeguard your system against malware, make sure you have up-to-date antivirus software.
- When compressing MTS video files, always use a good converter tool.
To wrap it up
To overcome the situation where you can’t play an MTS video file because it’s corrupted, you can use the above mentioned manual solutions. But if they don’t work, the best fix is to repair the files by using Stellar Repair for Video.
Image by Kiên Trịnh from Pixabay













